How To Reformat A Hard Drive In Windows 10
On Windows 10, when connecting a new internal or external hard bulldoze, it's important to spend the time to format it earlier storing files. You desire to exercise this to brand sure that the drive is empty, working as expected, and costless of malware that might otherwise harm the current setup and files. It'southward also important to format the storage to ensure that it's using the proper settings to avoid compatibility bug.
Whenever you format a difficult drive, the data volition exist deleted, since part of the process includes purging the file system table that tracks the locations of the files written on disk. The process will and so define the area where files will be stored, and a compatible file system (such every bit NTFS, FAT32, or exFAT) will be applied to organize the new content. The system will continue to detect the previous data, but information technology'll identify that data equally available space to shop new data.
Windows 10 includes many methods to format a hard drive, but using Disk Management is peradventure one of the best options for most users.
In this Windows 10 guide, nosotros'll walk you lot through the steps to properly format a traditional hard drive or Solid-Land Drive (SSD), whether information technology already has a partition or was never initialized.
- How to format existing partition using Disk Management
- How to create and format partition using Disk Management
How to format existing sectionalization using Deejay Direction
When y'all're dealing with a bulldoze that already has a partitioning, y'all tin can format the existing partition to delete its files and start with a clean storage.
To format a partition using Disk Management, employ these steps:
- Open Start.
- Search for Create and format hard disk partitions and click the height result to open the Deejay Direction console.
-
Right-click the new hard drive and select the Format option.
 Source: Windows Central
Source: Windows Central - In the "Value label" field, ostend a new name for the storage.
- Use the "File system" drop-downward bill of fare, and select the NTFS option (recommended for Windows x).
- Employ the "Resource allotment unit size" drop-downwardly carte du jour, and select the Default option.
-
Bank check the Perform a quick format option.
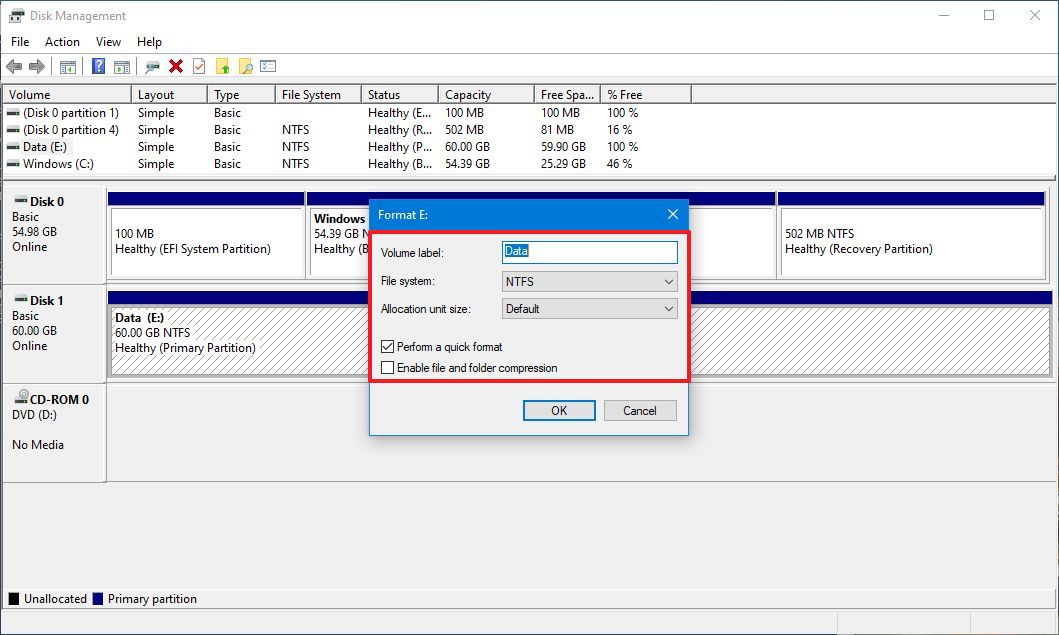 Source: Windows Central
Source: Windows Central Quick tip: The quick format option wipes the bulldoze fast, but it doesn't check for problems. On the other hand, when clearing the option, a full format will exist performed, which not only wipes the bulldoze clean, just it'll also cheque for bad sectors. Information technology'south an option that could accept many hours depending on the size, merely information technology's a good practise to make sure the bulldoze is in working conditions.
- Articulate the Enable file and binder compression option.
- Click the OK button.
- Click the OK button again.
One time you complete the steps, the tool will format the selected segmentation on the bulldoze, and then you tin begin storing files.
How to create and format partition using Disk Management
In the case that you take a hard bulldoze that was never partitioned and formatted, it will non appear in File Explorer, and you'll have to initialize, create a new partition, and and then format it earlier you lot can use it.
Usually, you can tell a hard drive doesn't have a division, because it will not announced in File Explorer, and on Disk Direction, it'll show up equally unallocated space.
To gear up a new hard drive with raw infinite on Windows 10, apply these steps:
- Open up Start.
- Search for Create and format hard disk drive partitions and click the top result to open up the Disk Management console.
-
Right-click the hard bulldoze marked every bit "Unknown" and "Non Initialized" and select the Initialize Disk selection.
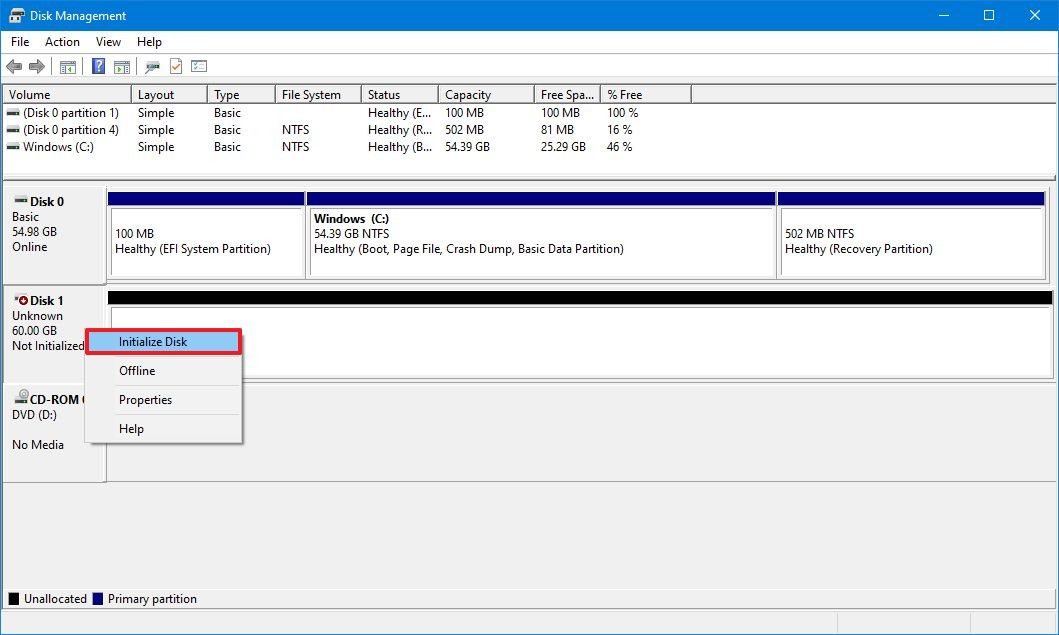 Source: Windows Central
Source: Windows Central - Under the "Select disks" department, cheque the disk to initialize.
-
Select the sectionalisation style:
- Master Boot Record (MBR) for difficult drives smaller than 2TB in size.
- GUID Partition Table (GPT) for hard drives larger than 2TB in size.
 Source: Windows Central
Source: Windows Central - Click the OK push.
-
Correct-click the Unallocated infinite office of the storage, and select the New Simply Value choice.
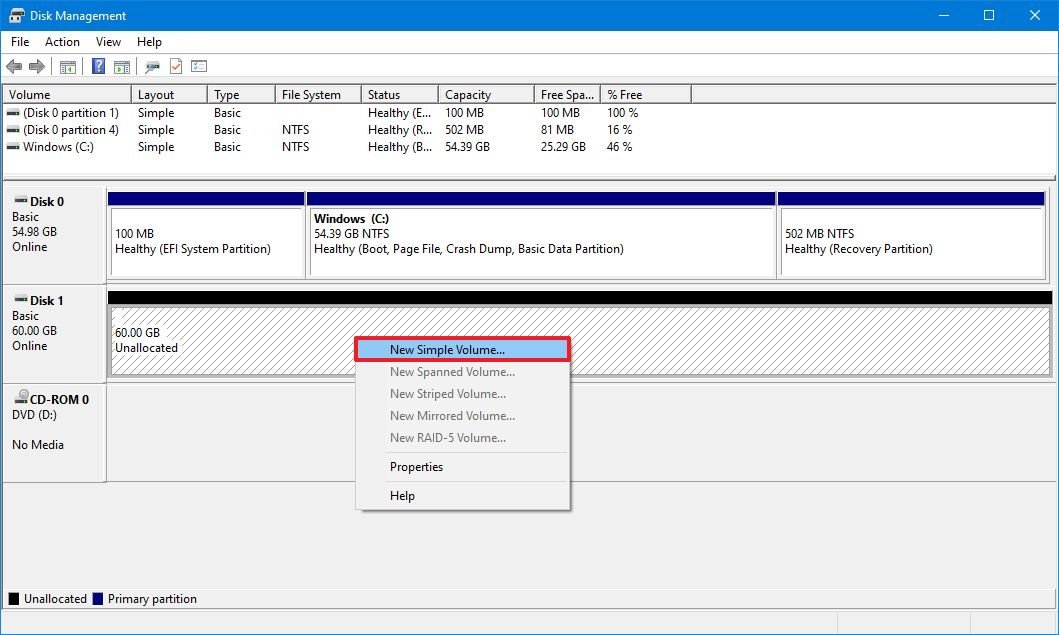 Source: Windows Primal
Source: Windows Primal - Click the Next button.
-
Nether the "Simple volume size in MB" section, leave the default size if y'all're planning to utilize the entire hard bulldoze to shop files. Otherwise, specify the corporeality of infinite in megabytes you want to classify for the sectionalization.
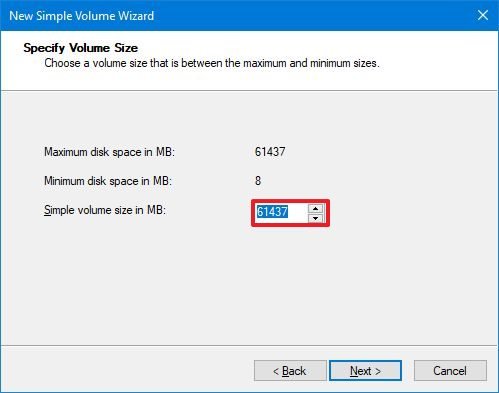 Source: Windows Central
Source: Windows Central - Click the Next button.
-
Use the "Assign the following drive letter" drop-downward menu to select a new bulldoze letter of the alphabet.
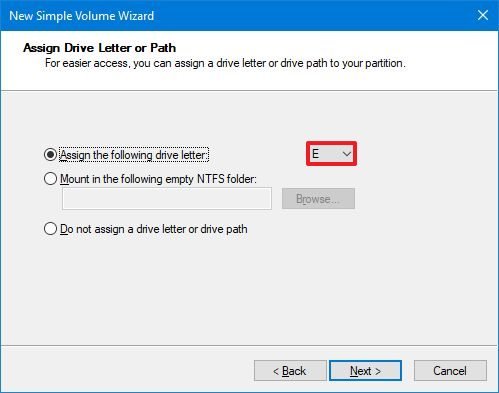 Source: Windows Cardinal
Source: Windows Cardinal - Click the Next button.
- Utilize the "File arrangement" drop-down card, and select the NTFS option (recommended for Windows x).
- Utilize the "Allocation unit of measurement size" drop-downward carte du jour, and select the Default option.
- In the "Value label" field, type a descriptive name for the storage.
-
Check the Perform a quick format choice.
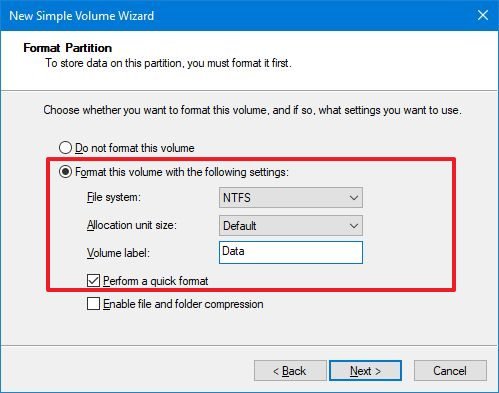 Source: Windows Central
Source: Windows Central Quick tip: To perform a full format that includes a disk cheque, clear the quick format choice. If you use the full format option, remember that it can take many hours to complete depending on the size.
- Articulate the Enable file and binder compression choice.
- Click the Next push.
- Click the Finish button.
After you complete the steps, the new hard drive will be initialized, partitioned, and properly formatted.
If the drive is exhibiting bug using the Disk Management tool, as a result of information corruption or another consequence, you can use the DiskPart command-line tool to resolve the problem.
Nosotros're focusing this guide on Windows 10, simply these instructions should also work on Windows eight.1 and Windows 7.
More Windows 10 resources
For more than helpful manufactures, coverage, and answers to common questions most Windows x, visit the following resources:
- Windows 10 on Windows Central – All you demand to know
- Windows x help, tips, and tricks
- Windows 10 forums on Windows Primal
Source: https://www.windowscentral.com/how-format-new-hard-drive-windows-10
Posted by: hughtitheivelt.blogspot.com









0 Response to "How To Reformat A Hard Drive In Windows 10"
Post a Comment